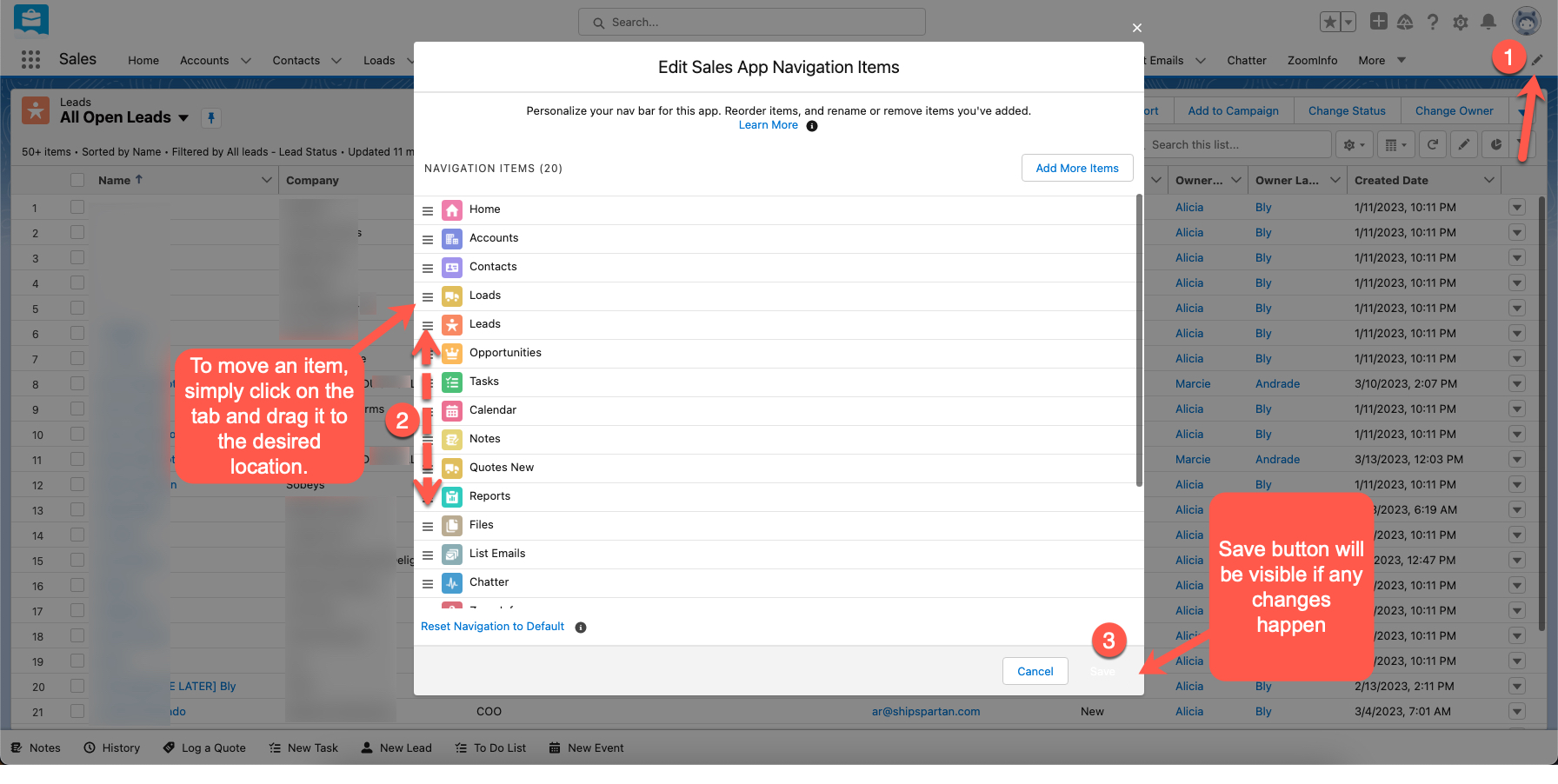Getting started
Salesforce is a cloud-based customer relationship management (CRM) software that helps businesses manage customer data, sales, and marketing activities. It is widely used in various industries and is known for its customizable features and extensive third-party integrations.
Login
Click on the link to be redirected to the Salesforce login page.
Where you will be authenticated with Email and Password
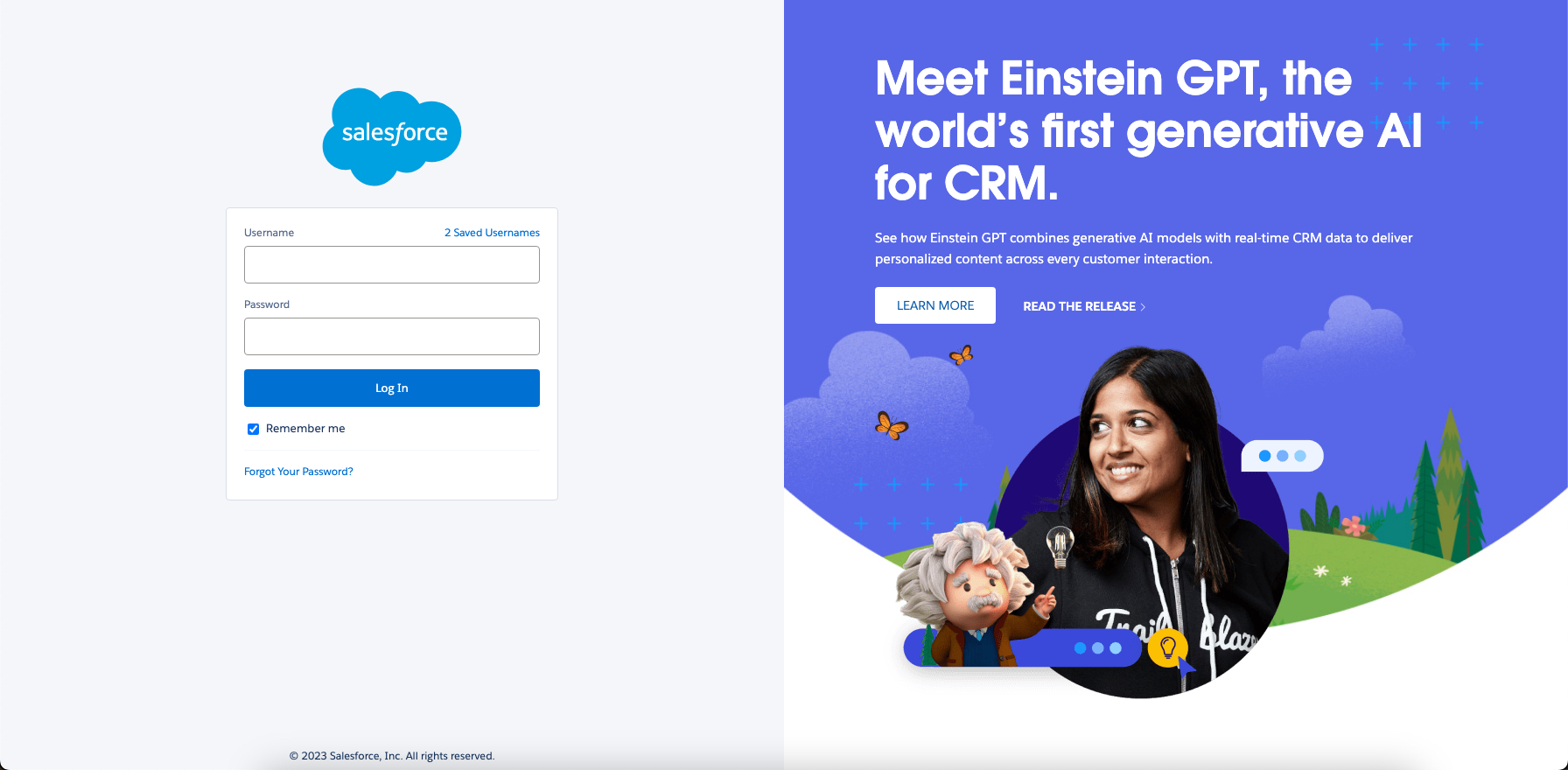
Reset Password
Click on the link to be redirected to the Salesforce reset password page.
Enter your email id or username in the Username field and click Continue button.
A link will be sent to your email address and the link will expire after 24 hours if not used.
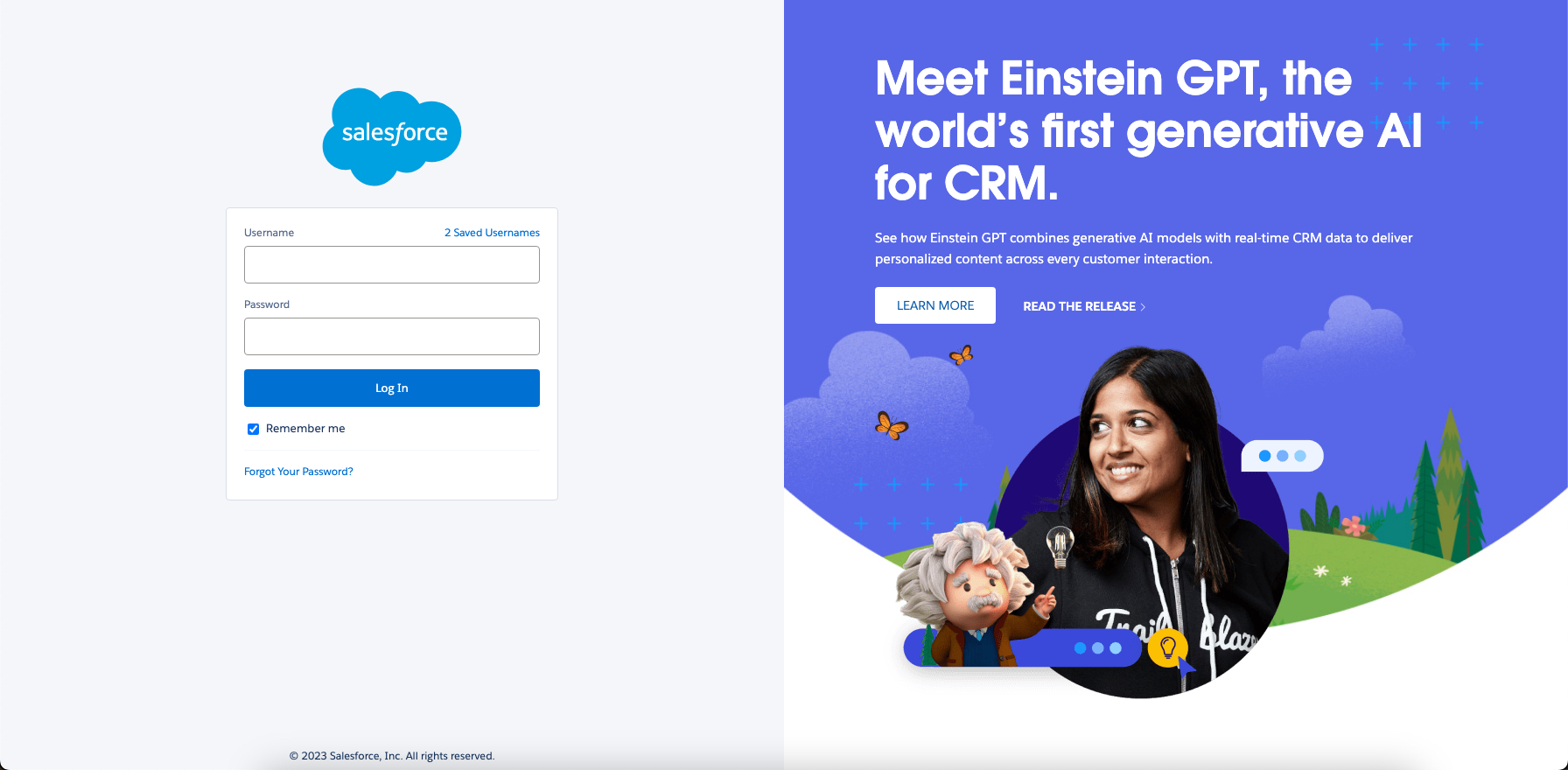
Home page
The very first page you will see is the Home page or dashboard page. This is where you can view reports, activities, and navigate to other pages using the tabs.
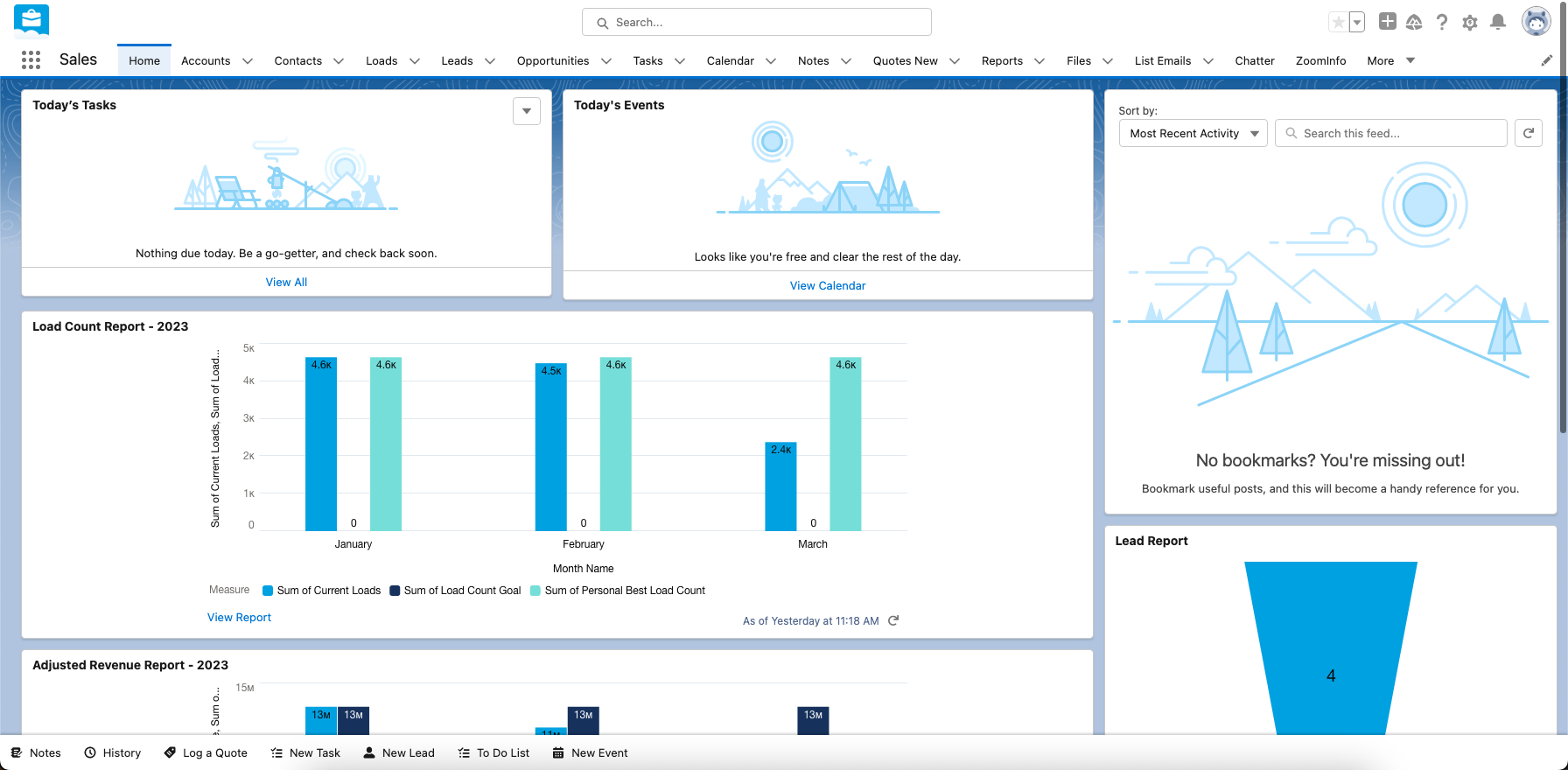
Footer actions
The footer will help you quickly create a new quote, task, lead, or event.
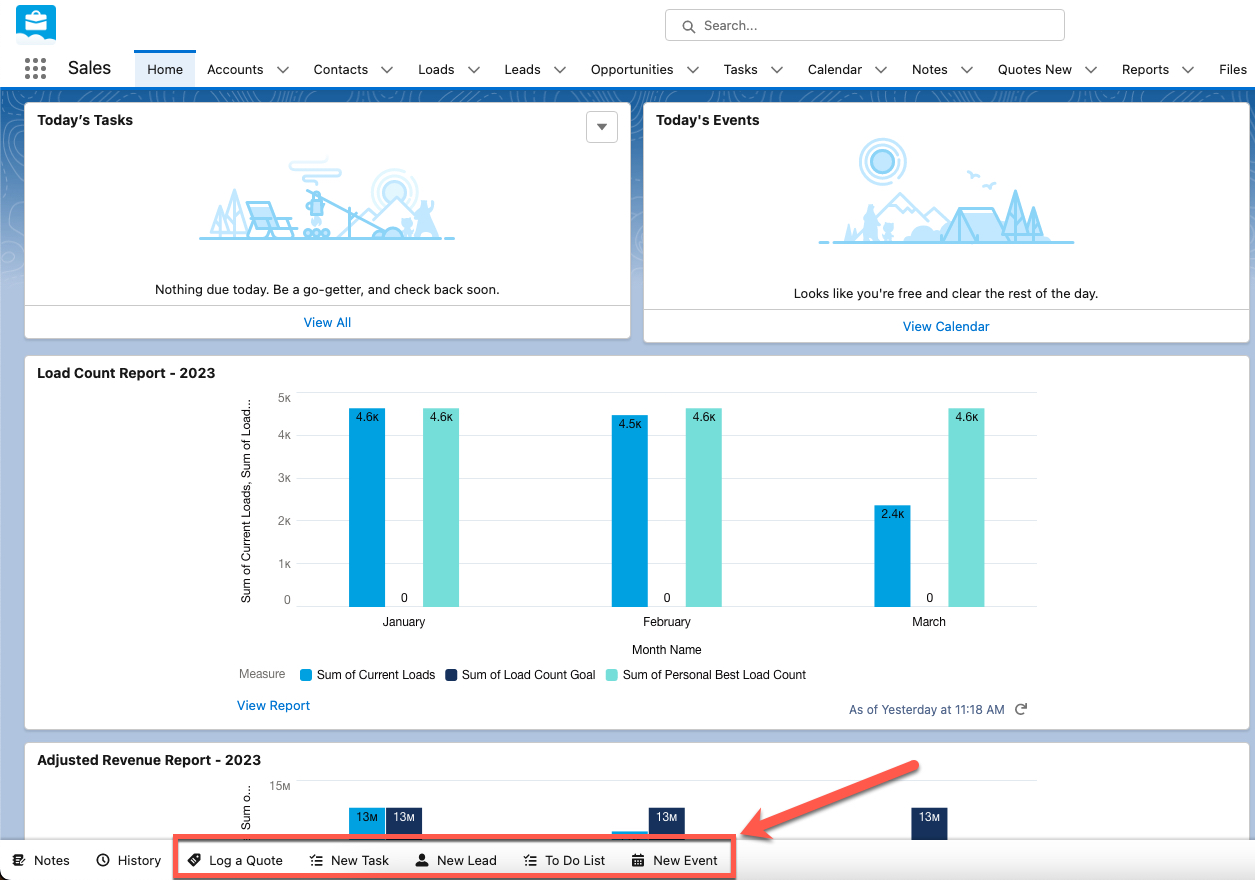
Log a quote
Quick action Log a Quote will help you to create a new quote. In Salesforce, quotes represent the proposed prices.
Created quotes will be visible under the Quotes New tab. which can be accessed from any page.
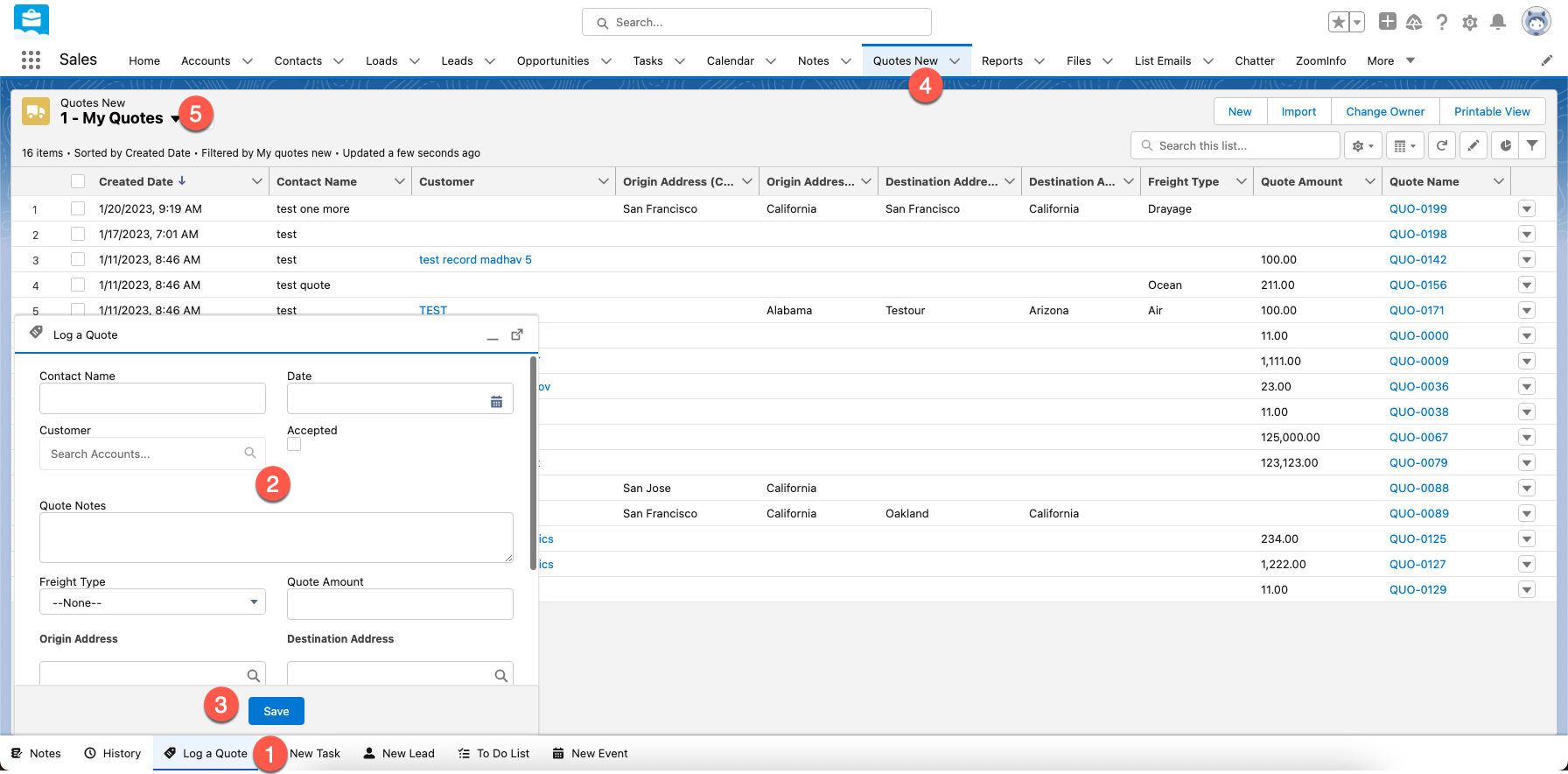
Task
Salesforce tasks are essentially just a to-do list inside of Salesforce. This can be used as reminders to follow up with leads, send over proposals, or do anything else related to closing deals.
Additionally, Salesforce will automatically remind you if the task's due date matches with today's date. These reminders are visible on the home page under Today's Tasks section.
This can also be link(tag) to any account, contact,lead records in salesforce.
To create a new task, click on the New Task button located in the footer section. Then, add the necessary details and click 'Save'.
Note: A Red star(asterisk) indicates a mandatory field
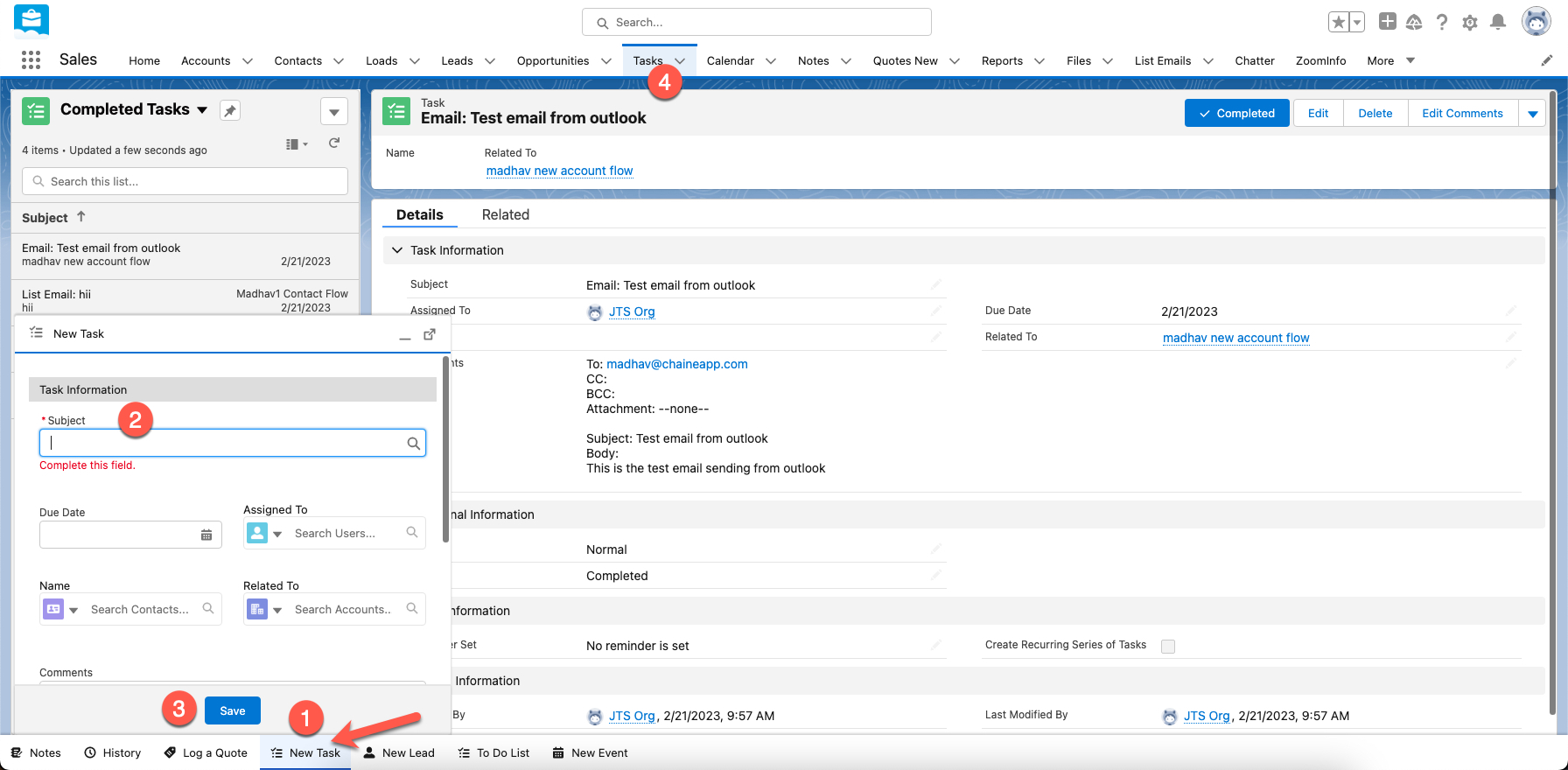
Creating a Lead
To create a lead click on New Lead under Footer. In Salesforce, Lead represent the person or a company
Created Leads will be visible under the Leads tab. which can be accessed from any page.
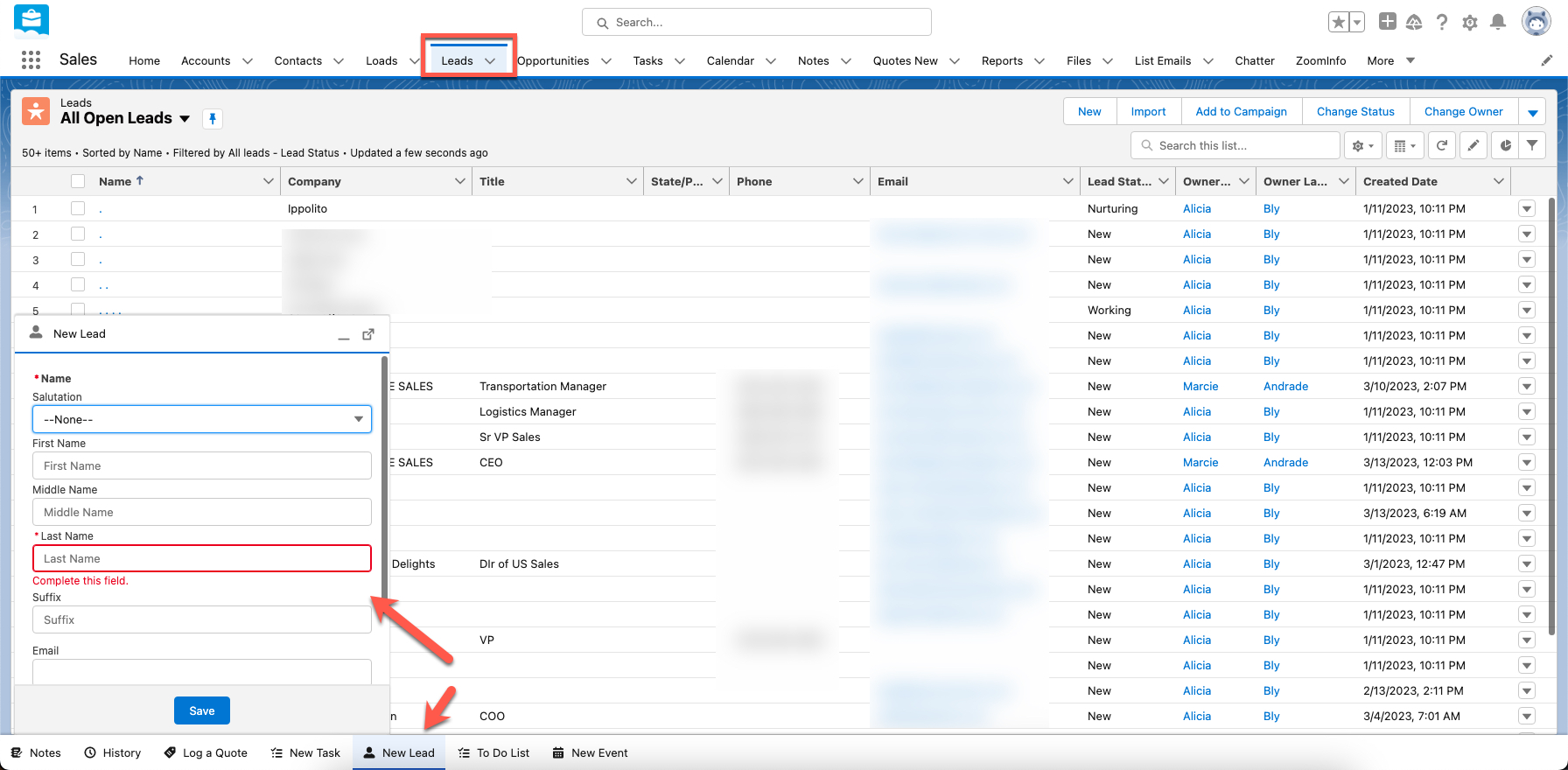
Customize nav bar (using pencil)
To rearrange tabs, take the following steps:
Click on the pencil in the upper right-hand corner.
Click and drag the three lines next to the tab you want to move up or down.
Click Save.